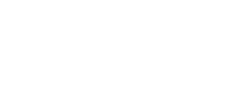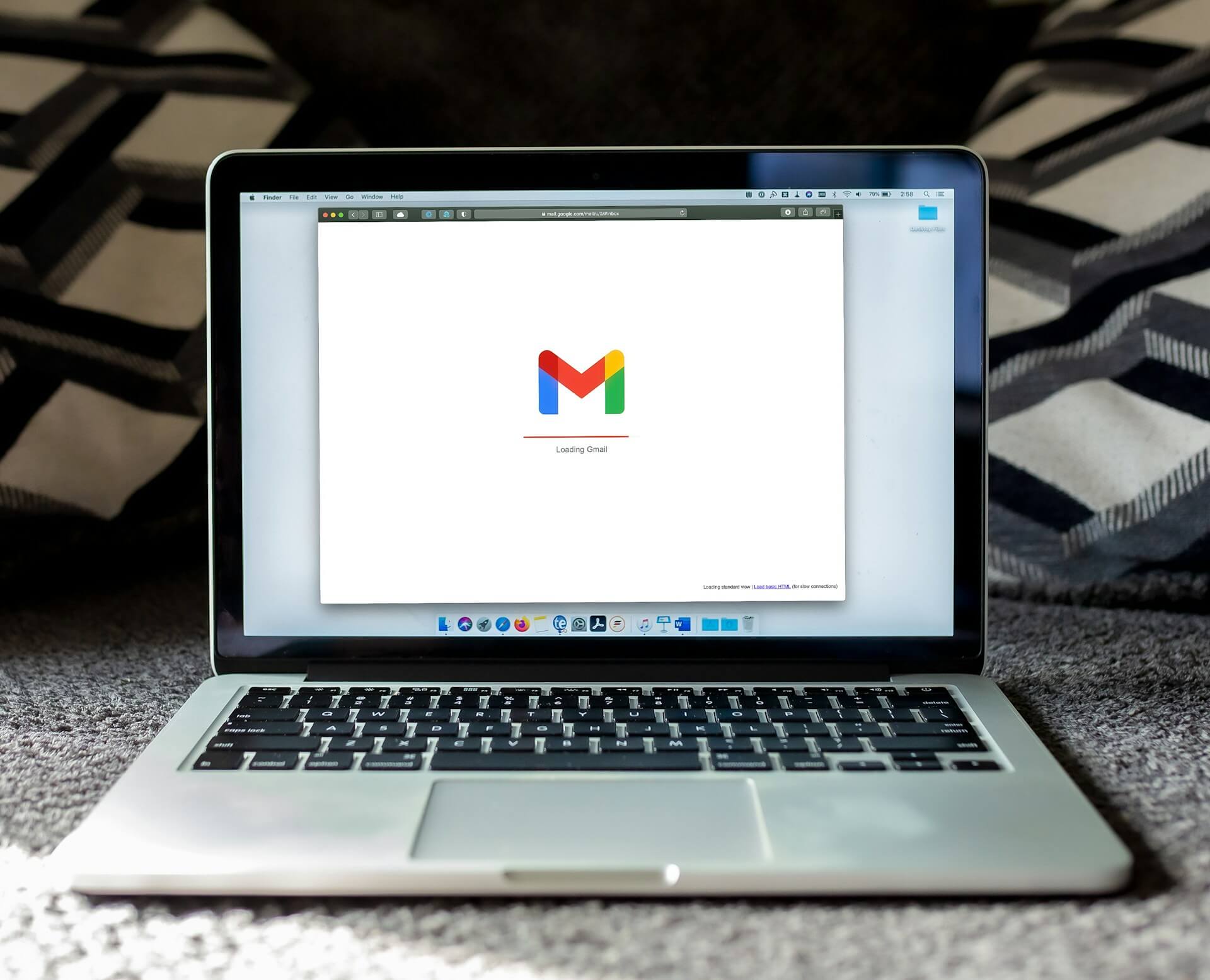En este tutorial, te mostraré cómo configurar una cuenta de correo electrónico empresarial (como eszter@webesti.com) en Gmail para que puedas gestionar todos tus correos electrónicos desde allí.
Antes de empezar
- Crea tu dirección de correo electrónico laboral. En primer lugar, crea una dirección de correo electrónico profesional (por ejemplo, info@yourdomain.com) a través de tu proveedor de alojamiento. Es la dirección que verán tus clientes. Suele ser sencillo: en el panel de control de tu alojamiento, busca algo como «Configurar correo electrónico profesional» o «Añadir nueva cuenta de correo». Asegúrate de guardar todos los detalles, incluida la dirección de correo electrónico, la contraseña y la configuración del servidor; los necesitarás más adelante cuando configures Gmail.
Traducción realizada con la versión gratuita del traductor DeepL.com - Crear / Utilizar una cuenta de Gmail dedicada. Te recomiendo que crees una cuenta de Gmail separada para los correos electrónicos de tu empresa para mantener las cosas organizadas. Mezclar correos personales y de trabajo en una sola bandeja de entrada puede ser un lío.
- Un par de notas importantes sobre Gmail:
Usuarios de Google Workspace: Si utilizas una cuenta de Google Workspace (es decir, Gmail con tu dominio personalizado), es posible que la opción «Añadir una cuenta de correo electrónico» no esté disponible. En ese caso, ponte en contacto con el administrador de tu espacio de trabajo para habilitarla.
La entrega del correo electrónico puede retrasarse. Gmail obtiene los correos electrónicos del servidor de alojamiento a intervalos, por lo que es posible que los mensajes no aparezcan inmediatamente. Se trata de un comportamiento normal.
Pasos
- Ve a la bandeja de entrada de tu cuenta de Gmail relacionada con tu empresa y, en la parte superior derecha, haz clic en el engranaje y, a continuación, en «Ver toda la configuración».
- En la parte superior, haga clic en la pestaña Cuentas e importación o Cuentas.
- En la sección «Consultar el correo de otras cuentas», haz clic en Añadir una cuenta de correo.
- Escribe la dirección de correo electrónico de la otra cuenta.
- Haga clic en Siguiente y verá lo siguiente:
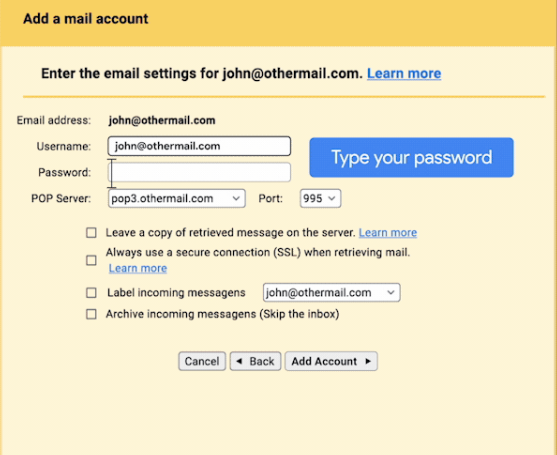
6. Aquí rellena los datos que obtuviste de tu cuenta de hosting donde creaste tu dirección de correo electrónico de empresa:
Nombre de usuario:
Contraseña: La contraseña de la cuenta que creaste en tu plataforma de hosting
Servidor POP: mail.sudominio.com o el que te haya proporcionado el hosting
Puerto: 995
Marcar: Dejar una copia del mensaje recuperado en el servidor
Marcar: Utilizar siempre una conexión segura (SSL) para recuperar mensajes de correo electrónico
Haz clic en «Añadir cuenta
7. Ahora el menú te preguntará si además de recibir correos desde info@yourdomain.com, también quieres enviar correos desde esta cuenta desde Gmail. Si le interesa pulse «Siguiente». (SI)
8. En el campo «Nombre» pon el nombre que quieres que se vea cuando alguien reciba un correo enviado por ti desde info@yourdomain.com. A continuación, marca la casilla «Tratarlo como un alias» y haz clic en «Siguiente paso».
9. A continuación viene la configuración del correo saliente. Una vez más, rellene los datos de la siguiente manera y haga clic en «Añadir cuenta»:
Servidor SMTP: mail.sudominio.com
Nombre de usuario: info@yourdomain.com
Contraseña: La contraseña de la cuenta info@yourdomain.com
Puerto: 465
Comprobado: Conexión SSL segura
Hecho. 🙂 ¡Ahora prueba tu configuración!
Para comprobar que todo funciona correctamente:
- Envía un correo electrónico de prueba a tu nueva dirección profesional desde otra cuenta de correo electrónico y comprueba que llega a tu bandeja de entrada de Gmail.
- Responde a ese correo electrónico para confirmar que tu correo saliente funciona y muestra tu dirección profesional como remitente.
- Comprueba si hay retrasos y confirma que el correo electrónico tiene un aspecto profesional (firma, nombre del remitente, etc.).
- Comprueba la carpeta de spam. Si el correo electrónico de prueba acaba en la carpeta de spam (tanto entrante como saliente), podría indicar un problema con la configuración DNS de tu dominio (como la falta de registros SPF, DKIM o DMARC). En ese caso, consulta la documentación de tu proveedor de alojamiento para configurar la autenticación del correo electrónico.
- Revisa la apariencia del correo electrónico. Asegúrate de que tu nombre para mostrar, tu firma y tu formato tengan un aspecto profesional.
Si algo no funciona o no parece correcto, comprueba los datos que has introducido, sobre todo las contraseñas y la configuración del servidor.
¡Ya está listo!
El correo electrónico de tu empresa ya está en funcionamiento a través de Gmail: profesional, organizado y listo para funcionar.
Si esta guía te ha resultado útil, no dudes en compartirla con otras personas que puedan necesitarla.
¿ Sigues teniendo problemas o preguntas? Estaré encantado de ayudarte.Reach out — I’d be happy to help!