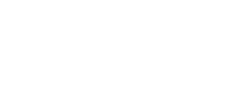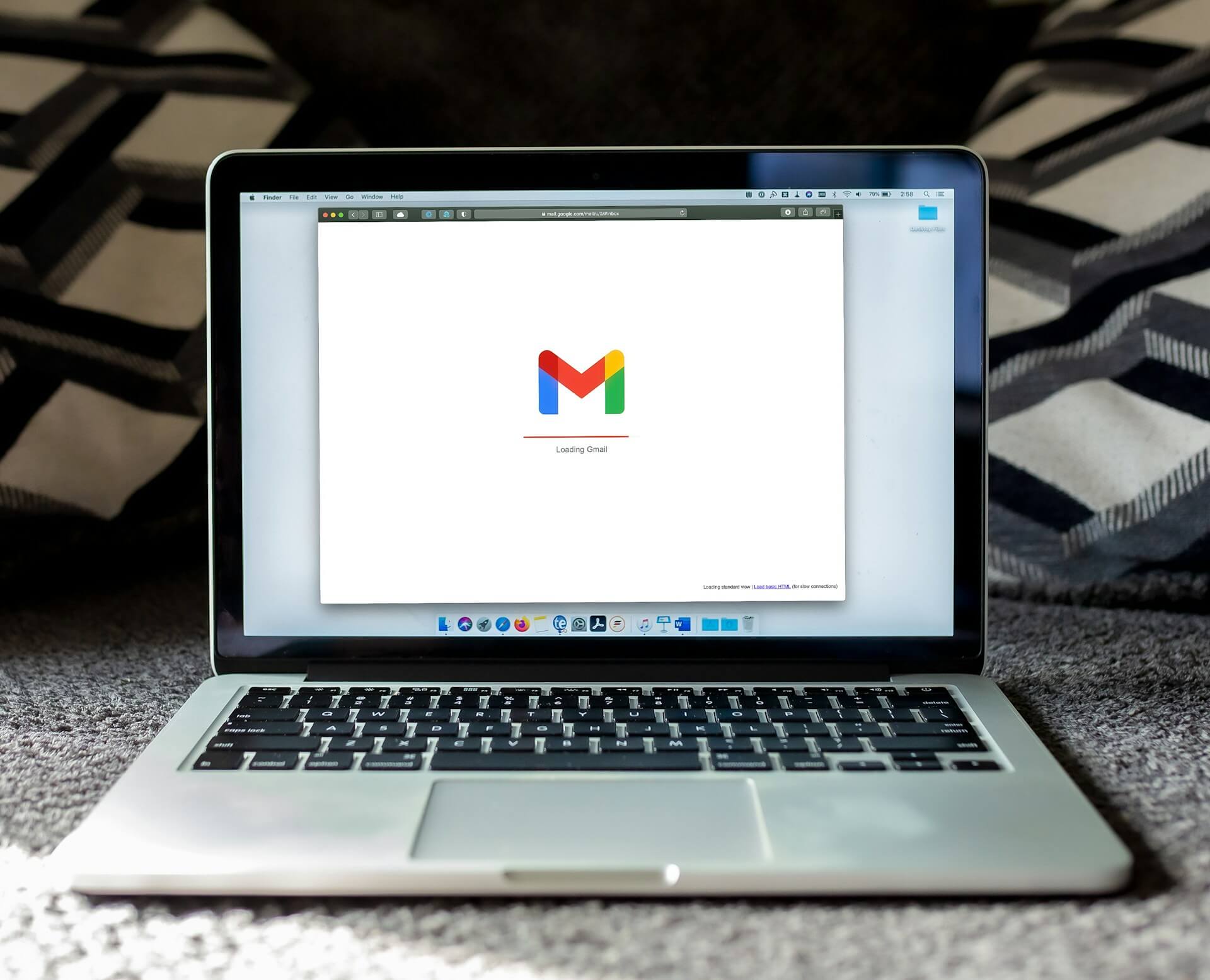Let’s face it: uploading images directly to your website without any preparation? It’s a recipe for frustration. Slow-loading pages, irritated visitors, and a nosedive in search engine rankings – not exactly what you had in mind, right? Whether you’re a DIY web creator, a web designer or simply someone eager to keep your site fresh and zippy, optimizing your images is the key.
First, let’s clear up some key terms (believe me this spares you lot of confusion):
- File Size: Think of this as the weight of a painting—how heavy the image file is. A larger file size (e.g., 2.3MB) can slow down your site.
- Dimensions/Resolution: This is like the painting’s physical size—its height and width in pixels (e.g., 1447x2048px). Larger dimensions can lead to a bigger file size as well.
Why does this matter? To keep your website fast, first save your images at the appropriate dimensions, then reduce the file size without sacrificing quality.
Now that everything is clear with this lovely painting metafore, follow these steps to optimize your images and ensure your website stays fast and user-friendly. 🙂
1. Find Images for Your Website
First things first: where do you find your images? Hint: steer clear of Google Images. Copyright landmines there. Instead, head to places like Unsplash, Pixabay, or Splash for stunning, free-to-use stock photos. Search some images of your liking on these platforms and then follow step 2.
Do you already have your own images?
If so, the first step is to check their dimensions. If they’re larger than necessary, you’ll want to resize them (refer to the size chart below for guidance).
How? To do this, use an image editor like Adobe Photoshop, GIMP, or even a simple tool like Microsoft Paint. Typically, you can right-click the image file, select “Open with,” and choose your preferred editor. In the top menu bar of your editor, look for an option like “Image” or “Resize.” Often, you only need to adjust one dimension (either width or height), and the other will automatically scale to maintain the aspect ratio. Once resized the dimension, be sure to save your image. Now continue to step 3 to optimize the size of the image.
2. Download Full-Resolution Images
Got your eye on the perfect picture? Great, dowload it! You’ll see options – sizes, resolutions. Feeling lost? No worries. Use a handy chart to pick the right dimensions for your needs:
| Image Type | Recommended Dimension |
|---|---|
| Hero Image | 1920×1080 pixels |
| Featured Image (Blog/Article) | 1200×800 pixels |
| Standard Content Image | 800×600 pixels or 1024×768 pixels |
| Profile Picture (Team/About) | 400×400 pixels |
| Product Image | 800×800 pixels |
3. Preoptimize the size of the images
Now that you have your image at the right dimensions and resolution—more like a Mona Lisa than Michelangelo’s Sistine Chapel if you’re sticking with the painting metaphor—you still need to reduce its file size. While it may be lighter, there’s still work to be done. Tools like TinyPNG and Squoosh work wonders, allowing you to compress images without sacrificing quality.
To help you understand acceptable file sizes for a website, here’s a handy chart:
| Image Type | Recommended File Size |
|---|---|
| Hero Image | < 500 KB |
| Featured Image (Blog/Article) | < 300 KB |
| Standard Content Image | < 300 KB |
| Profile Picture (Team/About) | < 100 KB |
| Product Image | < 200 KB |
4. Upload Images to WordPress or Your Platform
Now, upload your optimized images to your WordPress media library. Once you’ve completed this step, you’re well on your way to improving your website’s performance. Depending on your WordPress settings and media settings, smaller dimensions of your images may automatically be generated for use in different areas of your site.
Pro tip: give them names and alt texts that boost your SEO game. Think keywords, think accessibility – it’s a win-win.
5. Serve Images in Next-gen Format
Let’s dive into image formats. You probably know about JPEGs and PNGs, but have you heard about WebP and Avif? These are like the new cool kids in town, all about making your website even more faster and smoother.
WebP steals the spotlight by shrinking file sizes without losing quality. Most modern browsers support it now in 2024, which is awesome for speeding up your site. Just a heads-up, though: older browsers like Internet Explorer might not handle WebP perfectly.
Then there’s Avif, the newer, even fancier option. It promises superior compression and quality compared to WebP, but not all browsers have caught up yet. So, while Avif is promising, it’s wise to have a backup plan for users whose browsers don’t support it.
Now, you might be thinking, “New formats every year and not all browsers can keep up?!” It can be confusing, I know. What I do is I use plugins like Imagify, ShortPixel, Smush, or EWWW Image Optimizer. They’re free up to a certain monthly limit and can convert your images on the fly to the newest formats. These plugins serve up WebP or Avif for browsers that support it and seamlessly switch to JPEG or PNG for others. It’s an easy way to ensure everyone gets a smooth experience on your website.
Wrap Up
By following these steps you’ll ensure your website’s images are optimized for fast loading times, providing a smooth and enjoyable experience for your visitors. I hope my explanation was clear. If you found it useful feel free to share it. 😉