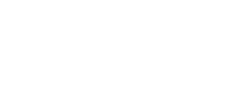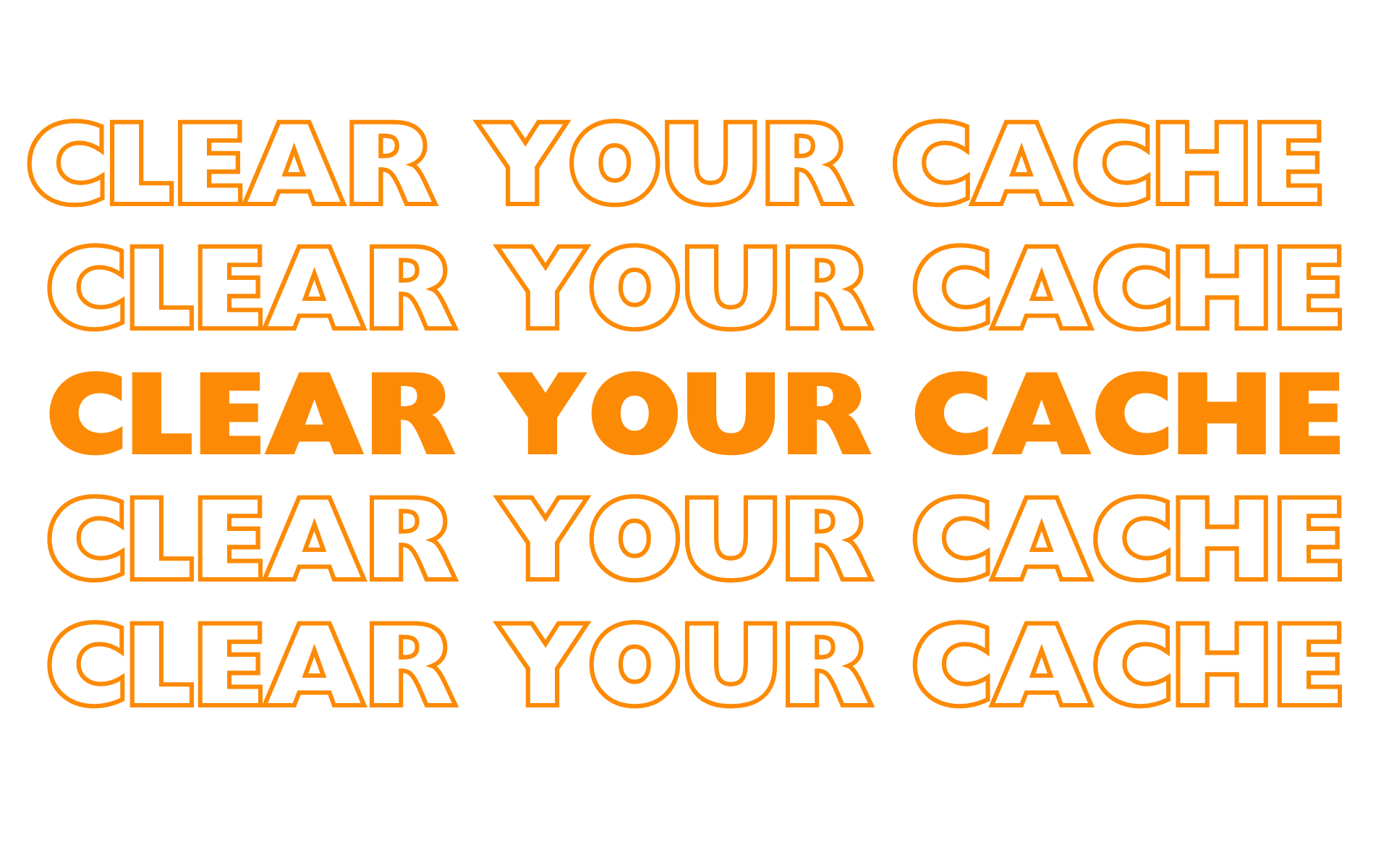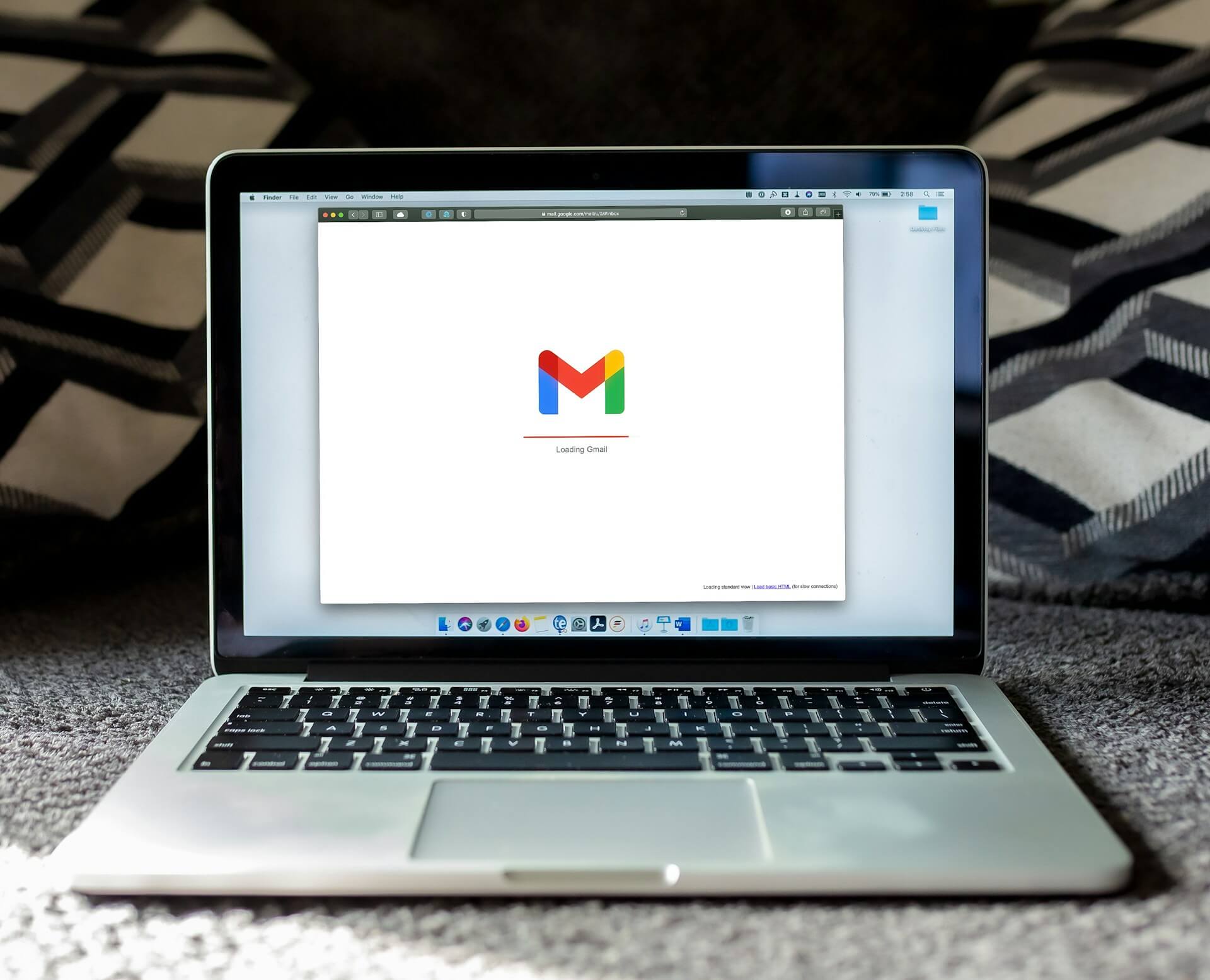Have you ever had your web designer or developer ask you to clear your cache, only to realize you have no clue what that means?
And no, it has nothing to do with cash.
Imagine you just had a fantastic new update added to your website, and you’re excited to see it live. Your web designer calls and says, “Just clear your cache and you’ll see the changes.”
You nod along, but inside, you’re thinking, “What on earth is a cache?”
Don’t worry; you’re not alone!
What is a cache anyway?
Cache is like a short-term memory for your computer and websites.
When you visit a website, your browser saves parts of the page, such as images and text, so it can load faster the next time you visit.
This saved information is called the cache.
There are a few different types of cache:
- Browser Cache: This is the memory your web browser (like Chrome, Firefox, or Safari) uses to store website data temporarily.
- WordPress Cache: If you have a WordPress site, it uses caching plugins (like WP Super Cache or W3 Total Cache) to store data and make your site load faster.
- Server Cache: This is the memory stored on the server where your website is hosted, helping all visitors experience faster load times.
Signs that your cache is stuck
Sometimes, the cache gets too full or holds onto old information, causing problems. Here are some signs that your cache might be stuck:
- You’re not seeing recent changes on your website: Even though your web designer insists the updates are live.
- Web pages are loading strangely: Images might not load, or you see a mix of old and new content.
- Slow website performance: Your site might take longer to load because the cached data is outdated or corrupted.
How to clear your cache
Now, let’s get to the practical part – clearing your cache.
First clear your browser cache, then your WordPress cache and if it is still not working then you have to check with your hosting provider the server cache. So let’s start it.
Here’s how to clear your cache on different browsers (choose the one you use):
1. Google Chrome:
- Click the three dots at the top right of the browser.
- Go to “More tools” > “Clear browsing data.”
- Select the time range and check “Cached images and files.”
- Click “Clear data.”
- Detailed instructions
2. Mozilla Firefox:
- Click the three horizontal lines at the top right.
- Go to “Options” > “Privacy & Security.”
- Under “Cookies and Site Data,” click “Clear Data.”
- Check “Cached Web Content” and click “Clear.”
- Detailed instructions
3. Safari:
- Go to “Safari” in the menu bar and select “Preferences.”
- Go to the “Advanced” tab and check “Show Develop menu in menu bar.”
- From the “Develop” menu, select “Empty Caches.”
- Detailed instructions
4. Microsoft Edge:
- Click the three dots at the top right.
- Go to “Settings” > “Privacy, search, and services.”
- Under “Clear browsing data,” click “Choose what to clear.”
- Check “Cached images and files” and click “Clear now.”
- Detailed instructions
That is done. If you still don’t see changes clear your WordPress cache:
- If you have caching plugins like WP Super Cache or W3 Total Cache, go to the plugin settings in your WordPress dashboard.
- Find the option to clear or purge the cache and click it.
- Each plugin has different instructions, so check the plugin documentation if you need help or ask your developer.
By following these steps, you can ensure you’re always seeing the most up-to-date version of your website. Clearing your cache might seem technical, but it’s a simple process once you know how.
So, next time your web designer says, “Clear your cache,” you can confidently say, “Got it!”